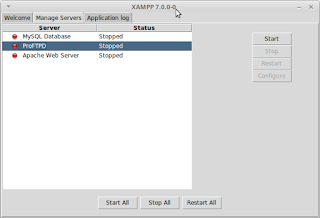Perangkat Input
Perangkat input komputer (perangkat, masukan/device) adalah perangkat yang digunakan untuk memasukan data - data, dan memberikan perintah pada komputer untuk digunakan pada proses lebih lanjut.
Keyboard yang biasanya dipakai adalah, keyboard jenis QWERTY. qwerty memiliki 4 bagian yaitu
- Type writer key
- Numeric key
- Function key
- Special function key
Touch pad unit masukan ini biasa nya kita temukan pada laptop dan netbook yaitu dengan menggunakan sentuhan jari.biasa nya unit ini dapat digunakan sebagai pengganti mouse
Light pan
light pan adalah pointer elektronik yang digunakan untuk modifikasi dengan mendisain gambar dengan screen ( monitor )
light pan memiliki sensor yang dapat mengirimkan sinyal cahaya ke komputer yang kemudian direkam, dimana layar monitor bekerja dengan merekam 6 sinyal elektronik setiap hari perdetik.
Joystick dan games paddle
Alat ini biasa digunakan pada permainan ( game ) komputer. joystick biasa nya berbentuk tongkat, sedangkan games paddle biasanya berbentuk kotak atau persegi terbuat dari plastik di lengkapi dengan tombol - tombol yang akan mengatu gerak suatu objek dalam permainan.
Barcode termasuk dalam unit masukan ( input device ). Fungsi ini adalah untuk membaca kode yang berbentuk kotak - kotak atau garis - garis tebal vertikal yang kemudian di terjemahkkan dalam bentuk angka - angka.
Scanner
Scanner adalah sebuah alat yang dapat berfungsi untuk mencopy atau menyalin gambar atau text yang kemudian disimpan kedalam momory komputer dari memory komputer selanjutnya dan disimpan ke dalam HDD atau Floppy disk.
Graphics pad
Teknologi komputer aided, design ( CAD ) dapat membuat rancangan bangunan, rumah, mesin, mobil dan pesawat dengan menggunakan graphics pad ini merupakan input masukan untuk menggambar objek pada monitor.
Perangkat Output
Monitor
Komputer biasanya dihubungkan pada peranti display, juga dikenal sebagai monitor. Dan yang perlu diperhatikan pada perangkat monitor yaitu
- Pixel
- Dot Pitch
- Color Depth
Tampilan layar terdiri dari pixel atau titk kecil. Pixel diatur dalam baris melewati layar. tiap pixel mengandung 3 warna yaitu : Merah, Hijau dan Biru
Dot Pitch
Ukuran seberapa dekat titik fosfor dalam layar. Semakin bagus Dot Pitch nya maka kualitas tampilan akan lebih baik. Kebanyakan monitor sekarang ini hanya memiliki 0,25 Dot Pitch. Beberapa memiliki 0,22 Dot Pitch yang memberikan resolution yang bagus
Color Depth
Nomor untuk warna yang berbeda dalam tiap pixel dapat di tampilkan. Hal ini diukur dalam bit. Semakin tinggi kedalamannya maka semakin banyak warna yang dihasilkan